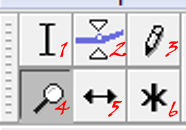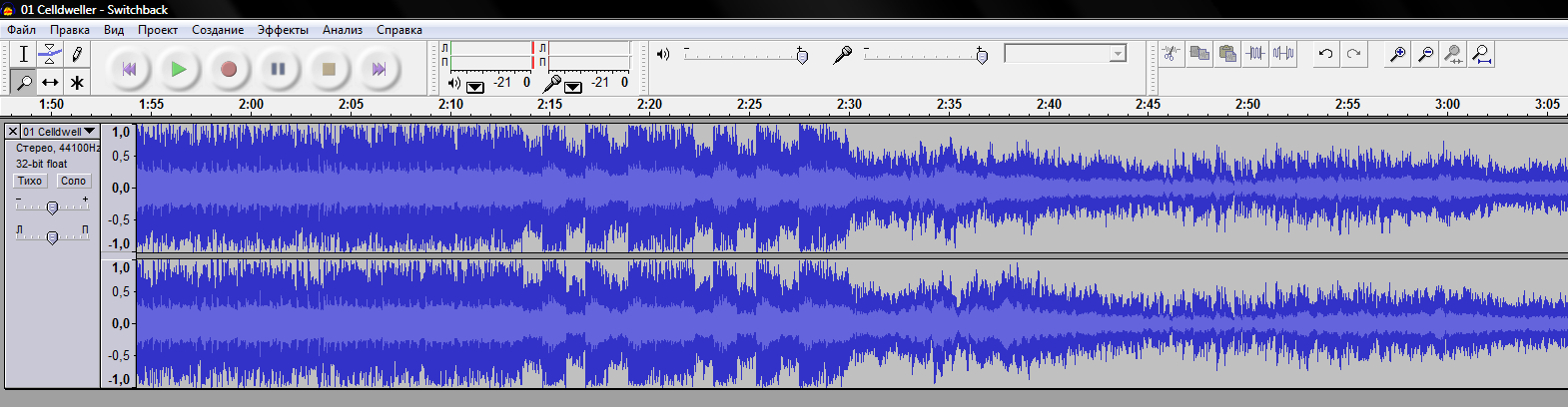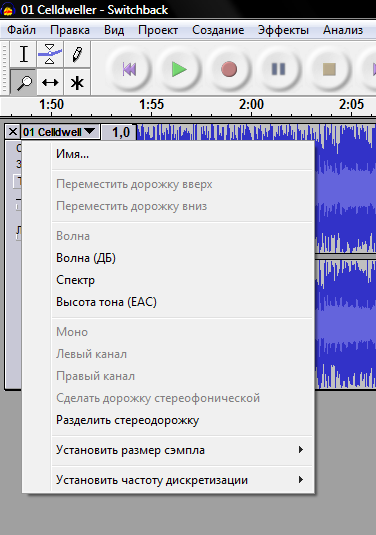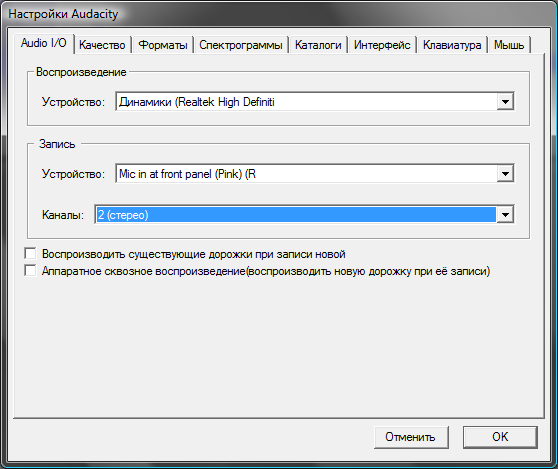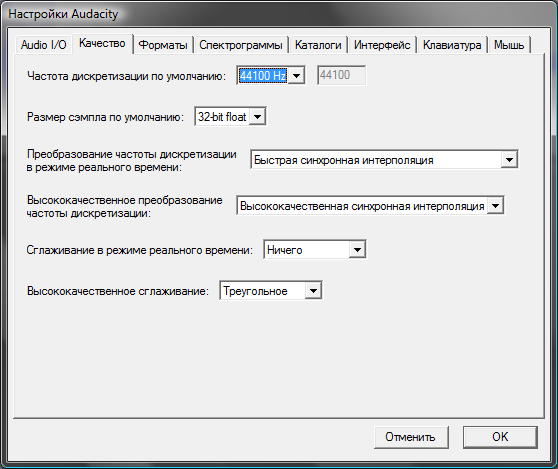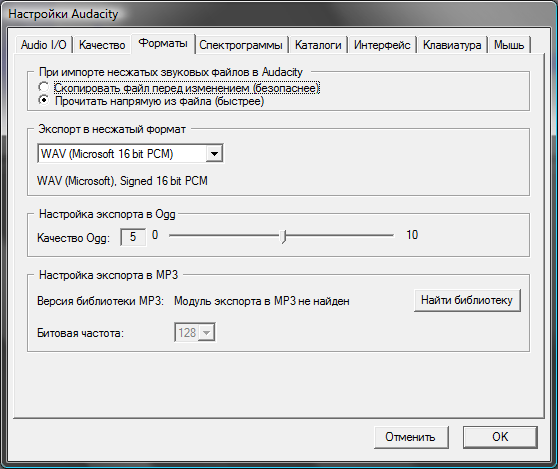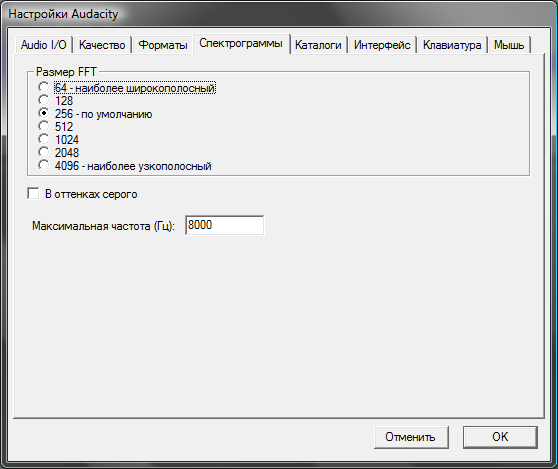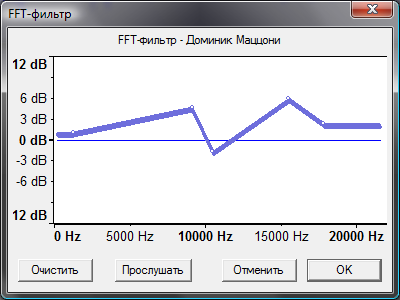Недавно мне было необходимо записать и обработать свой первый подкаст. Я восполь зовался программой Audacity. Сегодняшний пост и будет посвящен этой полезной программе. Я постараюсь рассказать как пользоваться Audacity, рассмотрю ее настройку и возможности. Как пользоваться программой Audacity?
Обзор основных возможностей пакета AudacityВозможностиРедактор Audacity обеспечивает выполнение следующих функций:
Поддерживаемые звуковые форматыПроведем обзор форматов звуковых файлов, с которыми может работать программа Audacity с кратким их описанием.
Где скачать эту программу Audacity?Audacity - свободный программный продукт, распространяемый на условиях GNU General Public License. Скачать последнюю стабильную версию можно на сайте проекта — audacity.sourceforge.net Обзор инструментов AudacityПримечание: подразумевается, что Вы используете Audacity 1.2.6 (стабильная версия на момент написания статьи). Рассмотрим группу инструментов панели Инструменты Audacity:
Изменение огибающей (2) ? с помощью этого инструмента вы можете детально контролировать затухание и повышение громкости звука. При выборе этого инструмента выделяется часть огибающей зеленым цветом. Чтобы поставить контрольную точку (место перегиба), достаточно щелкнуть в этом месте и изменить огибающую. Чтобы удалить огибающую, щелкните на ней и перетащите за пределы дорожки. Изменение сэмплов (3) ? этот инструмент позволяет рисовать кривую сигнала. Надо отметить, что для его использования должен быть установлен соответствующий масштаб. При активации этого инструмента нажатие на комбинацию клавиши ALT + щелчок приводит к сглаживанию области сигнала. Комбинация клавиши CTRL + щелчок приводит к редактированию одного сэмпла (отсчета) на кривой. Сэмпл представляет собой минимальный участок графика дорожки, доступный для редактирования. Масштабирование (4) ? этот инструмент позволяет увеличивать отдельные участки аудиосигнала. Для возврата обычного масштаба используйте меню Вид>>Обычный масштаб. В дополнение можно отметить, что вы можете выделить участок кривой сигнала, щелкнув в каком-то месте и не отпуская кнопки мыши, переместив курсор. Сдвиг дорожки во времени (5) ? этот инструмент позволяет двигать дорожки относительно друг друга по времени. Также можно использовать команду Проект>>Выровнять и переместить. Универсальный инструмент (6) ? это инструмент, который, как и инструмент (3) служит для изменения кривой сигнала. Однако, в отличие от последнего, редактирует не отдельные сэмплы, а выделенный участок сигнала. Теперь опишем назначение кнопок панели Control Audacity
Запись ? эта кнопка служит для начала записи с входного устройства вашего компьютера. Для настройки записи используйте пункт меню Правка>>Настроить. Запись всегда производится с частотой дискретизации и чувствительностью установленной в проекте. Пауза ? щелчок по этой кнопке приводит к паузе в воспроизведении. Остановить ? данная кнопка используется для немедленной остановки воспроизведения. Перейти к концу дорожки ? перемещает курсор в конец проекта. Нажатие клавиши Shift + щелчок выделяет фрагмент дорожки от курсора до конца. Микшер Audacity
Левый ползунок устанавливает выходные параметры звуковой карты. С помощью правого ползунка устанавливается уровень входного сигнала для выбранного типа устройств (например, микрофона, линейного входа и т.п.). Если вы обнаружите, что звук искажается, следует снизить уровень входного сигнала. Во время записи рекомендуется выключить все входные устройства, кроме используемого для снижения шума. Селектор позволяет выбрать входное устройство, с которого будет производиться запись. Конкретный список определяется используемой звуковой картой. Панель инструментов Правка
Вид записанной аудиодорожки представлен на рисунке ниже: Обратите внимание на панель слева. В ней представлена информация об открытом звуковом файле, а сверху располагается дорожка времени. Аудиодорожка имеет выпадающее меню, чтобы оно отобразилось просто щелкните на названии звукового файла в панель информации слева:
В режиме Соло воспроизводятся только активированные дорожки. Узнать их можно по нажатой кнопке (синего цвета). Для возврата в прежнее состояние надо просто щелкнуть по этой кнопке еще раз. Щелчок по кнопке Тихо приведёт к тому, что соответствующая дорожка перейдёт в режим Тихо, т.е. она не будет воспроизводиться при прослушивании. Чтобы вернуться в исходное состояние, необходимо ещё раз щелкнуть по этой кнопке. Дорожки, включенные (находящиеся) в режим Тихо, помечаются серым цветом. На каждой звуковой дорожке присутствуют два ползунка: Громкость и Баланс. Первый управляет громкостью воспроизведения данной дорожки, а второй ? балансом стереодорожек. Интерфейс AudacityОпции меню ФайлНовый (Ctrl+N) ? cоздает новое пустое окно проекта. Открыть (Ctrl+O) ? выбор этого пункта открывает диалоговое окно для выбора файла. Файл будет открыт в новом окне. Audacity работает со следующими типами файлов: WAV, AIFF, NeXT/AU, IRCAM, MP3, Ogg Vorbis, MIDI, и внутренний формат Audacity (AUP). В дополнение отметим, что Audacity может открыть любой несжатый файл. Меню вызывается следующим образом: Проект>>Импортировать Raw-файл. Aydacity автоматически определит тип и параметры файла, которые предложит в диалоговом окне. Пользователю остается только подтвердить предложенные настройки или внести изменения. Закрыть (Ctrl+W) ? закрывает текущее окно проекта. Сохранить проект (Ctrl+S) ? сохраняет текущий проект Audacity в формате AUP. Это служебный формат Audacity, и он не предназначен для чтения другими программами. По завершении работы над проектом вам надо экспортировать его в другой (распространенный формат). Это можно сделать в меню Файл. Сохранить проект как (Ctrl+Shift+S) ? сохраняет текущий проект в формате Audacity (AUP) под другим именем и в другом месте диска. Экспортировать ? экспортирует текущий проект в нужный вам формат. Выйти (Ctrl-Q) ? закрывает все окна Audacity. Программа задаст вопрос, хотите ли Вы сохранить проект для использования в будущем. Опции меню ПравкаОтменить ? отменяет последнюю операцию. Audacity поддерживает неограниченное число отменен. Используйте, также, меню Вид>>История изменений в проекте. Повторить ? эта команда повторит отмененную команду. Используйте также меню Вид>>История изменений в проекте. Вырезать ? перемещает выделенную часть сигнала в клипборд. Скопировать ? копирует выделенную часть сигнала в клипборд. Вставка ? вставляет сигнал из клипборда. Обрезать по краям ? стирает все по обе стороны выделения. Удалить ? удаляет выделенную часть сигнала. Заполнить тишиной ? заменяет выделенную часть сигнала тишиной (сигналом с амплитудой, равной нулю). Разделить ? перемещает выделенную часть сигнала в собственную дорожку или дорожки, заполняя выделенную часть тишиной. Дублирование ? то же, что Разделить, но оставляет выделенную часть сигнала. Опции меню ВидПриблизить ? укрупняет масштаб по горизонтали. Таким образом, вы сможете рассмотреть больше деталей сигнала. Обычный масштаб ? устанавливает масштаб, который равен 1 дюйм на секунду (стоит по умолчанию). Отдалить ? уменьшает масштаб. Уместить в окне ? уменьшает масштаб до размеров текущего окна. Уместить по вертикали — растягивает график звукового файла по вертикали, заполняя пустое место (актуально для мониторов с большим разрешением) Масштабировать в выделение — увеличивает выделенный фрагмент. Установить формат времени — можно изменить градацию шкалы времени. Отцепить ? ряд опций позволяет расположить панели инструментов оптимальным образом для каждого пользователя. Опции меню ПроектИмпорт звукового файла — эта команда используется для импорта стандартных звуковых файлов в проек. Импорт заметок — эта команда импортирует текстовый файл, содержащий коды и временные метки и преобразовывает его в дорожку заметок. Импорт MIDI — это меню импортирует MIDI файл и помещает его в дорожку заметок. Audacity показывает его но не позволяет редактировать и проигрывать. Импортировать raw-файл — по этой команде можно вводить любой звуковой файл. Audacity просматривает его и попытается определить что это за файл и его параметры. В 90% случаев ей это удается. Вам остается подтвердить, щелкнув OK. Изменить ID3-теги - Открывает диалоговое окно, позволяющее редактировать ID3 теги, связанные с проектом для экспорта в MP3 Быстрое сведение — эта команда сводит все выбранные дрожки в одну или две дорожки. Количество дорожек в проекте определяет, как будет производиться смешение. Создать новую аудио дорожку — эта команда создаст новую пустую аудио дорожку, в которую можно копировать данные из других дорожек. Создать новую дорожку для заметок — создается новая дорожка для заметок, которую можно использовать для текстовых аннотаций. Остальные пункты меню не нуждаются в особом пояснении. Опции меню СозданиеSilence (Тишина) — вставляет паузу (тишину). Длина паузы определяется размером выделения. Если не сделано ни какого выделения, будет вставлена пауза длиной в 30 секунд. Создать Белый шум — действует так же, как вставка тишины, но вставляет белый шум (стационарный шум, спектральные составляющие которого равномерно распределены по всему диапазону задействованных частот. Примерами белого шума являются шум водопада). Создать волну — вставляет волну, выбранного типа, частоты и амплитуды. Длина определяется так же, как при вставке тишины. Pluck — вставляет синтезированную волну, длина определяется длиной выделения. Опции меню ЭффектыДанное меню содержит множество пунктов. Каждый пункт соответствует одному эффекту. Я не буду описывать каждый пункт, т.к. это займет очень много времени. Я решил описать наиболее используемые и интересные эффекты. Я вынес это описание в отдельную главу (смотрите ниже). Опции меню АнализПримечание: в этом меню располагаются плагины, которые непосредственно не предназначены для изменения звуковых дорожек, а служат для анализа. Например, для поиска тишины в открытом файле или в выделенном фрагменте. Они могут помечать области, отвечающие условиям анализа. По умолчанию это меню бывает пустым. Настройка AudacityЧтобы настроить этот замечательный аудиоредактор, обратитесь к пункту меню Правка >> Настроить. В открывшемся меню можно настроить различные параметры, начиная от используемых программой устройств ввода/вывода и заканчивая настройкой интерфейса. Данные настройки разделены на группы и каждая группа располагается на отдельной вкладке. Рассмотрим их более подробно. Закладка Audio I/OУстройство записи и воспроизведения звука. В качестве устройства воспроизведения и устройства записи лучше выбрать звуковую карту, как показано на рисунке. Аппаратное сквозное воспроизведение — этот режим удобен для самоконтроля записи через наушники. Закладка КачествоЧастоту дискретизации рекомендую установить равной 44100ГЦ — частота аудио CD. Остальные параметры можно оставить по умолчанию. Закладка Форматы файловПри импорте несжатых файлов…
Экспорт в несжатый формат: эта команда позволяет экспортировать проект в несжатые форматы, т.е. форматы, обеспечивающие сохранение данных без потерь. Настройка экспорта в Ogg: Устанавливает параметры формата Ogg Vorbis. Ogg Vorbis является сжатым форматом, аналогично MP3, но в отличии от MP3 имеющим свободную лицензию. Нормальное качество Ogg Vorbis соответствует «5″. Обратите внимание, что в отличии от MP3 Ogg Vorbis не устанавливает частоту дискретизации потому, что разные фрагменты требуют разную частоту. Однако, повышение качества кодирования всегда приводит к увеличению размера файла. Настройка экспорта в MP3: Эта настройка определяет качество кодирования в MP3. Более высокое качество требует большего размера файла. Закладка СпектрограммыВы можете использовать спектрограммы вместо волнового представления. Вот установки для спектрального представления сигналов.
| |
|
| |
| Просмотров: 7707 | |
| Всего комментариев: 0 | |